In DojoExpert you can group your members for any purpose. You can crate groups under "members" - "groups" menu and assign members to groups. Groups are primarly used as "classes" and to assign subscription packages for invoicing. But you can create multiple groups for whatever you need. One member can be enrolled in multiple groups.
Group members by family
Members of same family will have only one invoice created when billing for subscriptions or anything else. To group members by family go to “Members” and select “Family” on the left menu. You can create a new family by specifing the name and main member. The main member is the member who will be billed for all subscriptions of all members of this particular family. You can add as many members as you like by clicking “members” link. You can also specify the family role for each member (e.g. “sister”, “father”, “step brother”, “parent” etc.) The interface is simple:

The family membership can be also specified in member details screen, so that later, when you add member to the database you don’t have to switch screens:

And when you generate invoices for subscriptions, all members of the same family will be grouped into one invoice:
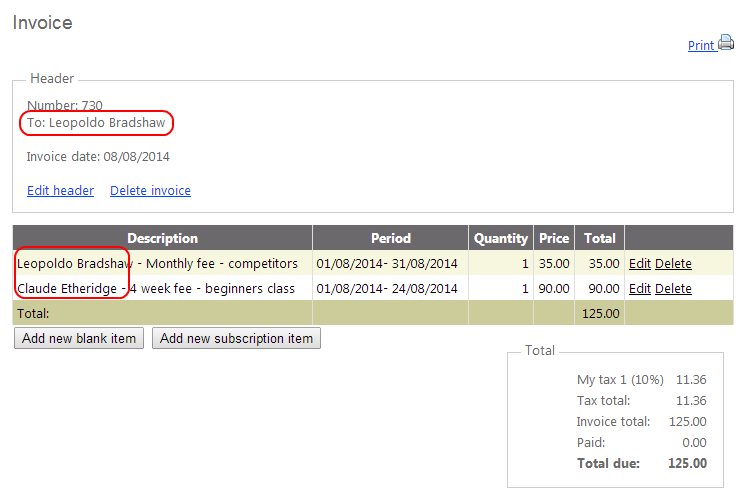
To list all families and their members you can use the “family” report:
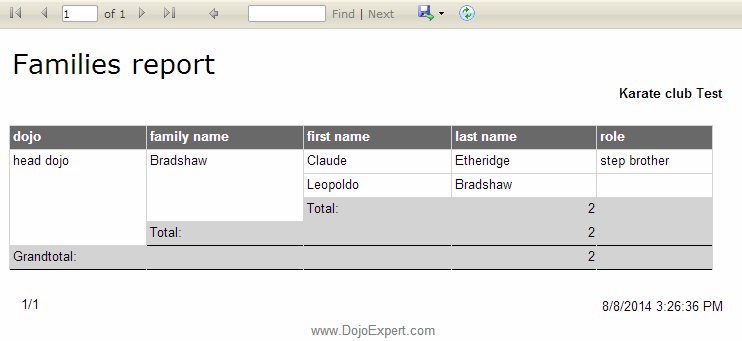
In above screenshots we have only one family, but you can add as many as you like.
If you would like to group members by family, but don’t want to group invoices, just don’t set the “main member”. Also, when “main member” is specified, and all dues go to his invoice, the system will not show any dues for family members on scanning the QR code card or in any other report. The due will be shown only for the “main member”. You can avoid this by going to “settins”, “invoices” and check the “show dues for all family members” flag. This way, the invoices will be grouped, but the due will be split by members in reports.
Advanced filtering
You can filter your members database by any field – including any custom field that you add. To access advanced filtering, go to “members” and find “advanced filtering” link on the left menu (under “grid options”). The interface looks like this:
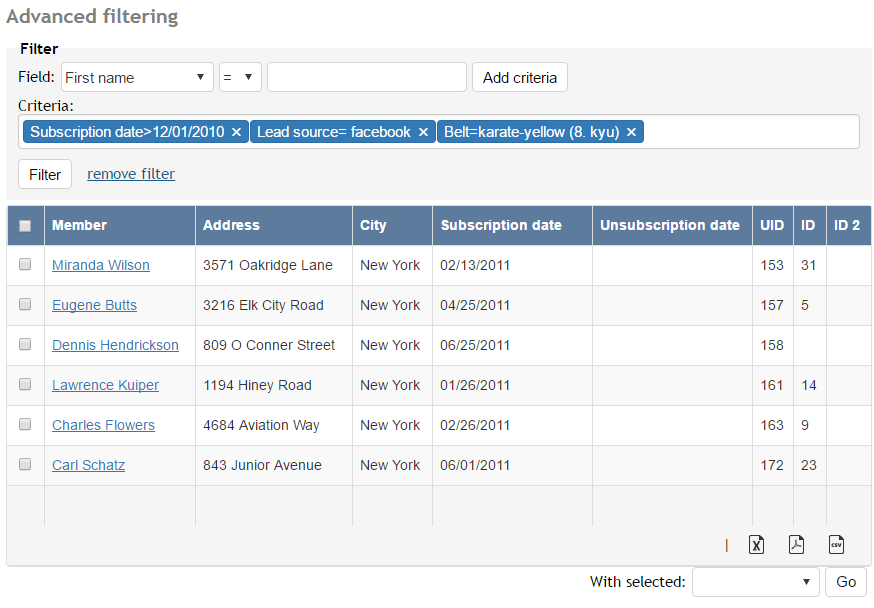
You can add multiple criteria based on standard DojoExpert fields or your own fields that you add in “custom fields”. The results are displayed in grid where you can select multiple rows and perform two bulk actions: email or enroll into group. It is convenient to create groups and use this advanced filtering options to add members into group so that you can run various reports that are group based.
You can also save selected filters to use them later.