With member cards designer in DojoExpert you can easily design your member cards! Features included:
- Drag & drop fields on card (including custom fields)
- Change font, size and color of items on card
- Add picture, logo, QR code or upload custom background
- Adjust card size
- Adjust print settings: number of columns/rows per page, card spacing, margins, etc.
Card designer
Access card designer by selectinig "Cards" from "Members" menu. Name your card and add it and click "open designer". Popup window will open with card designer which you can use to drag and drop fields on card and design your card:
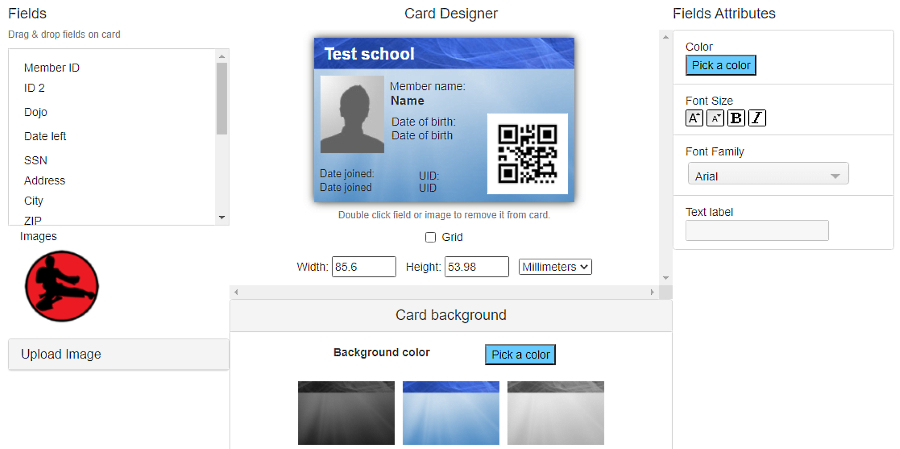
On the left there is a list of your fields - default fields and custom fields that you can create (under Members - Custom fields menu). Field that you add on card will be replaced by actual value from database when you go forward with printing. On bottom of field list there is "Text label" field for adding text on card. Use "text label" attribute on the right to change the text of the label. You can add multiple text labels on card.
Printing cards
You can use your own home printer to print the cards. Default print settings print 8 cards per A4 page - but you can adjust that to fit your own paper size or white labels.
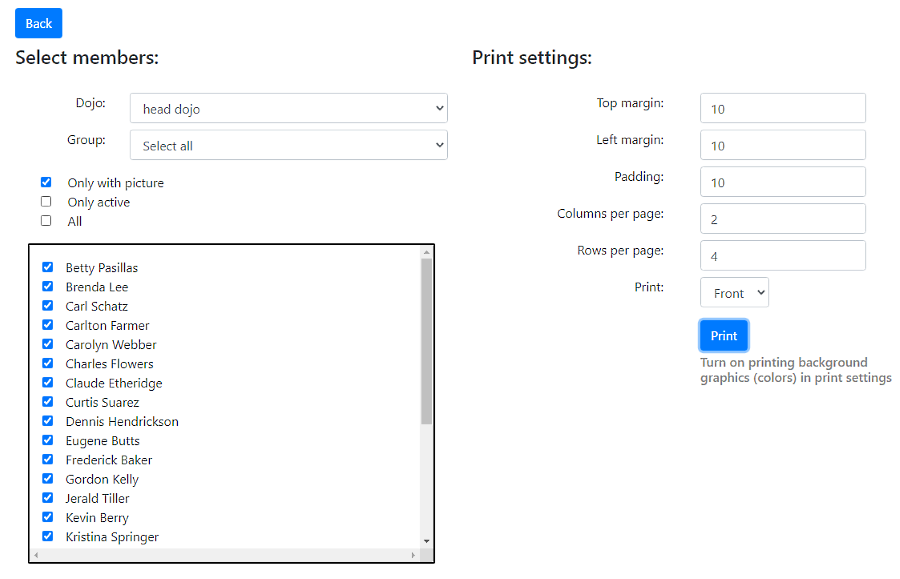
On print settings screen you can select members and position the cards on paper - you can define margins, paddings and number of cards per page (by entering number of rows and columns). If your cards will have front and rear design, you can select "Front" or "Rear" layout - rear prints in reverse order, so that cards can fit on right position when you turn the paper in your printer to print on back side.
By clicking "print" button on print settings page new window will open with preview of your cards where fileds will be replaced with actual data. Make sure you enable background graphics printing in your browser (in print dialog that will popup) and you are ready for printing!
If you need to export to PDF, in print dialog of your browser select PDF printer. Example of print preview:
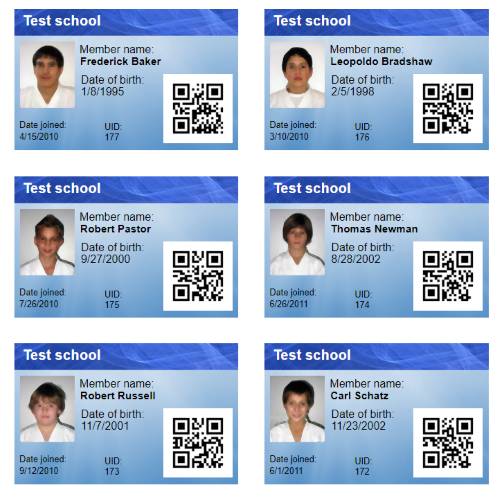
Basic card designer operations are shown in this video: