In this tutorial we introduce you DojoExpert Class booking feature that enables you to:
- Create online class booking forms
- Share booking form via email (link) or inside student app (Dojo Login)
- Set class booking limits (max. number of students per class)
- Set payment options
- Track class bookings, add and cancel bookings
To use class booking feature you will need DojoExpert PRO or ULTIMATE account.
How it works?
You need to have classes created in DojoExpert account with class schedule. Then you create booking form for selected classes. Booking form can be accessed trough DojoLogin student app, or with unique link that you can share via email. Form can
also be embeded into your website. Your students use the form to book classes and you see that in your DojoExpert account. Now let's explore all features of booking forms!
Two types of class bookings
To track attendance in DojoExpert members needs to be enrolled in class. Until now, class enrollement was done by coach or school administrator trough DojoExpert web or mobile app. With Class booking feature, members can enroll
them self in class! This is the first type of Class booking forms - you can create a form that your members (or potential members) will use to enroll into Class. The second type of class booking forms are
forms for class and date booking. This means, members will use the form to enroll and select date of class. This menas, you need to specify class dates, and this is done by specifying class schedule! So the
two types of forms and their requirements are:
- Class enrolment form - any class can use this type of form
- Class and date booking form - class needs to be set as "required booking" and needs to have a class schedule
You set "required booking" and class schedule in "Classes" page:
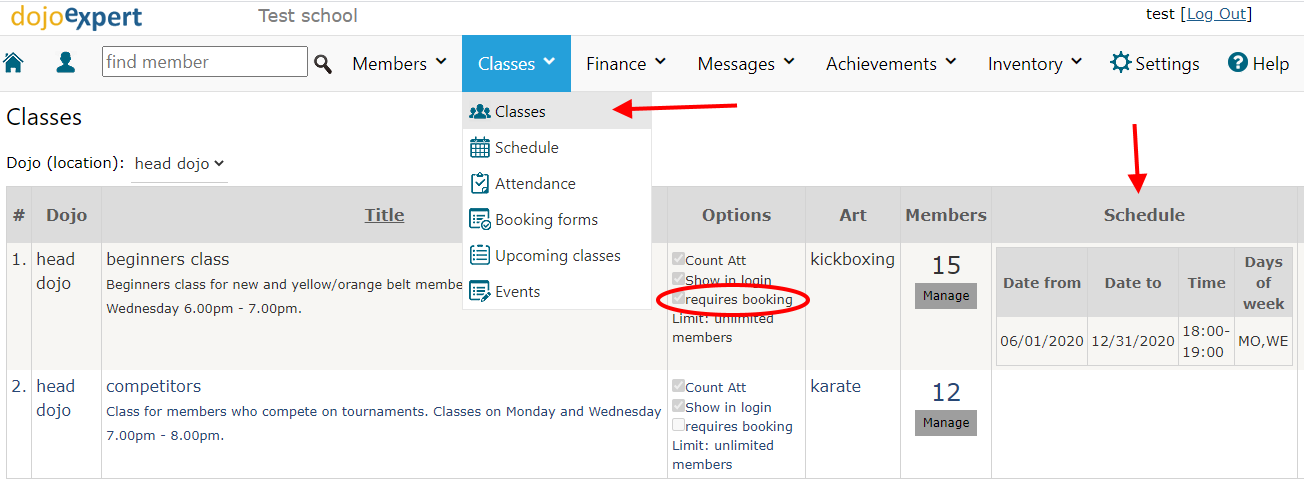
We will focus on "class and date booking" forms in this tutorial.
Class schedule
If you plan to use class and date bookings, you need to have Class schedule. You set the schedule under "Classes" page by editing the class as showed on previous screenshot. When creating class schedule,
you specify days of week and term (dates) - from when and until when this weekly schedule repeats:
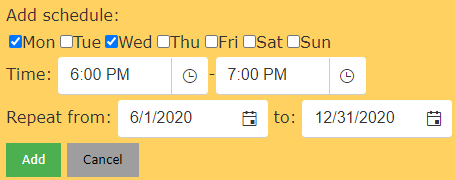
Created class schedule will be visible in your DojoExpert scheduler. If you need to make changes, you do this in scheduler - for example if one of repeating class events in scheduler will be canceled or moved,
you delete or move this particular class inside scheduler:
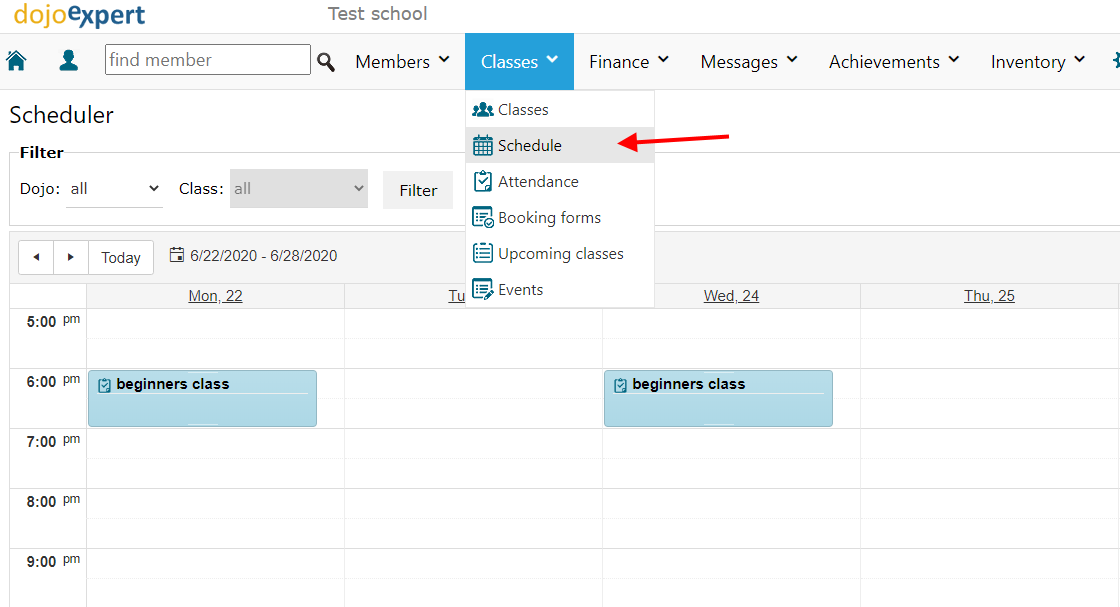
Class booking form
For classes with option "requires booking" on you need to have at least one booking form created. You can create it with one click on classes page:

After the form is created three icons will appear in this column:
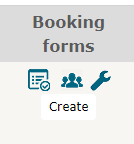
First one links to booking form that you can share with your students and represents the form that your students will use for class booking. Second icon is a shortcut to list of students who booked trough
this form, and third one is shortcut for form settings. By default created forms are set to "for members only", but you can open the form for non-members too - but be aware that this will open your form to public
and anyone could use it to book a class and will enter your "members" database!
After member logins with his UID and password (if the form is protected "for members only") he will see a calendar with green dates that are available for booking:
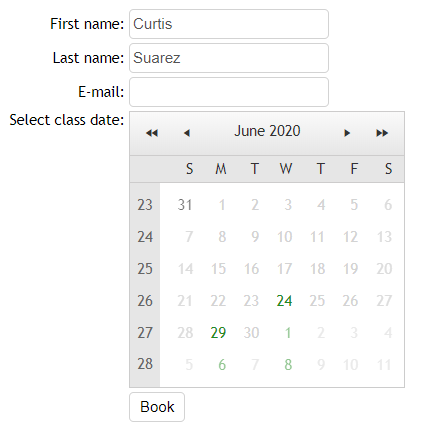
Name and email are required fields. You can add more fields to the form in form settings, explained below.
Booking list
After you shared the created form link with your students and they book classes, you can monitor the booking list in several places, for example by clicking registrants list icon on classes page:
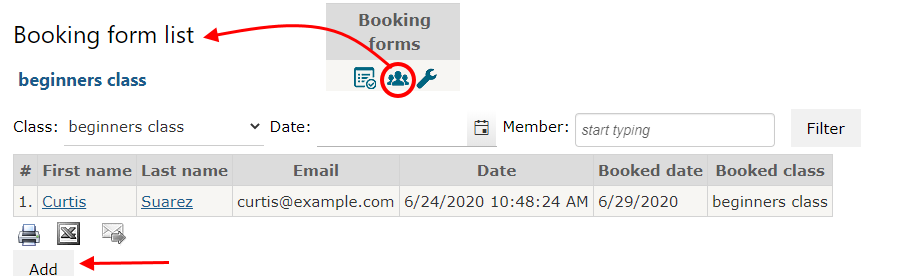
You can add new bookings manualy if you click "Add" button.
Second place where you can track bookings is on "Upcomonig classes" list:

This page lists your upcoming classes in next 7 days according to your schedule. For classes that require booking, a circle icon will appear next to each enrolled member. Click on that icon and you can add
or delete booking quickly, without using booking form. Bookings can also be viewed in member profile:
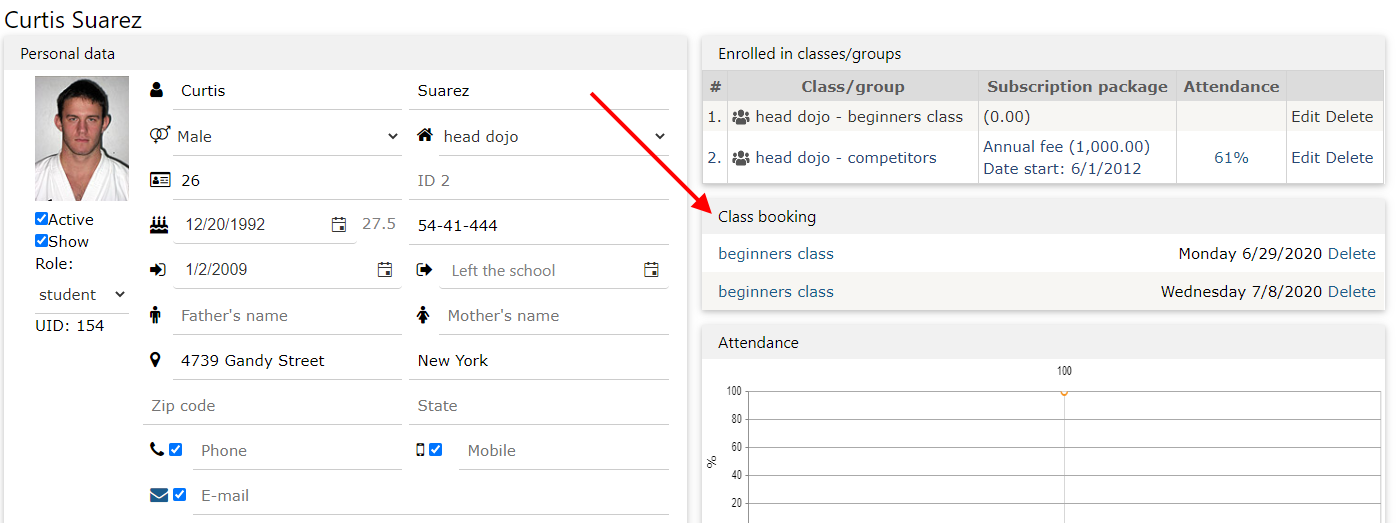
Attendance tracking for booked class
When you track attendance for classes that do NOT require booking (regular classes), system will show you the list of members which are enrolled in selected class and you will be able to mark
attendance. But for classes that do require booking,
the list will contain only members which are enrolled and who booked selected date! So, in case no one booked the class, and you have enrolled members, the list will be empty - you will not be able
to save attendance until someone books a class. Ofcourse you can always add manualy members on list and save attendance.
Class limits
You can set class limit - how many people can book a class. You do this in classes page by editing the class:

When class limit is reached, day in calendar on booking form will be red and users will not be able to select it. Also you will see that your class is full on Upcoming classes list.
Booking trough student's app and cancelation options
When you create a booking form, by default it's hidden from students in DojoLogin app. In form settings you can set it visible, and you can set cancelation option - how many hours before class
starts student can cancel his booking:
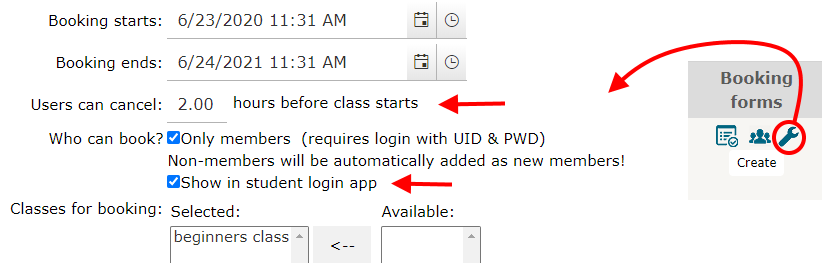
This will set the form visible in DojoLogin, but if your class is hidden, students will not be able to see their bookings. Go to "Classes" and set "show in login" under "options" column (this is not set by default).
And last thing to check: do you show "Classes" menu in DojoLogin? By default it's shown, you can check under menu "Mesages" - "Dojo Login" - "App info":
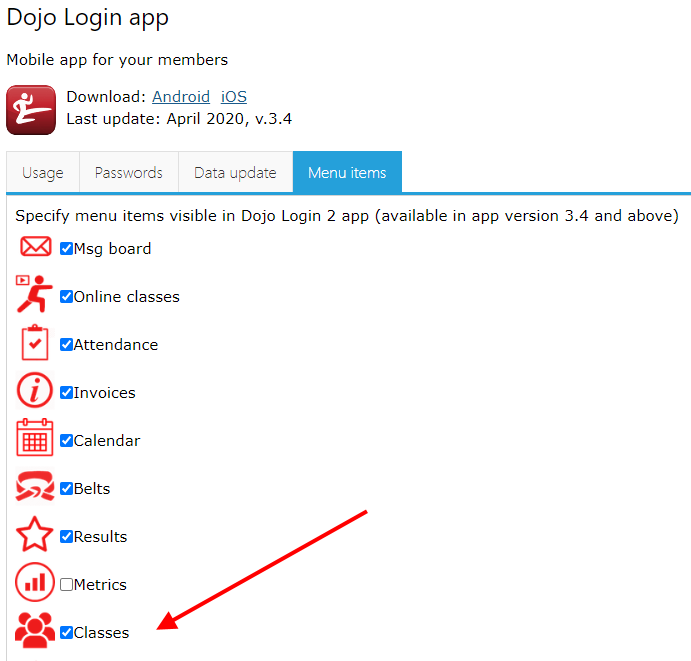
If all these three visibility settings are on, students can handle bookings in DojoLogin app (web and mobile):
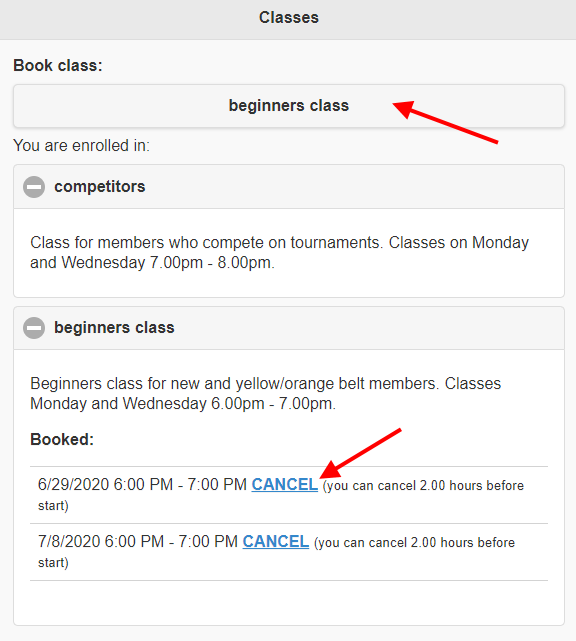
Mobile app support
DojoLogin app (for members) supports class bookings: if above visibility options are set, students will be able to book and cancel classes. DojoExpert mobile app (for instructors)
currently can only display list of booked members in "Scheduler". Future versions will have better support (adding/deleting bookings). In Scheduler, events that are bookable
classes are marked with small "B" icon, and counter displays booked member (for not bookable classes counter displays enrolled members). You can also get the list of members
if you load attendance list in DojoExpert app. Screenshots from DojoLogin and DojoExpert mobile apps:
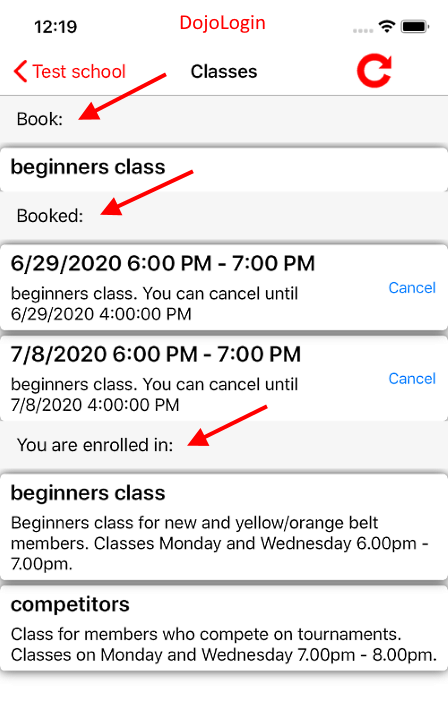
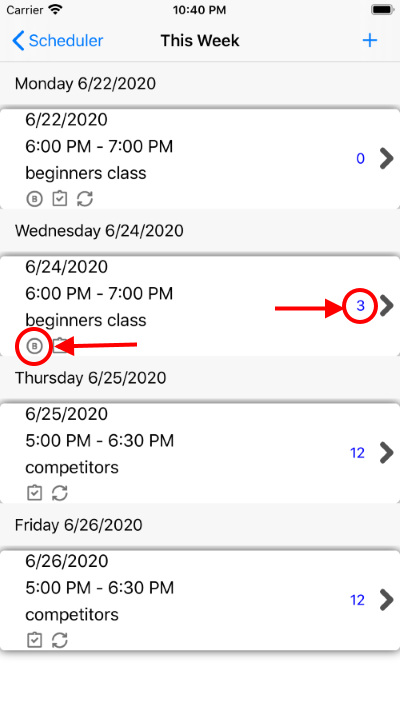
Payment options
If you integrate with PayPal or Stripe you can request payment on bookings. In booking form settings you specify the price - if you ever used event registration forms, the process is the same. After
student books a class he will be redirected to secure payment form where he is required to pay the booking fee. If payment is successfull, invoice will be created in his profile in DojoExpert and payment
will be registered automatically. If the student later decides to cancel the paid class, invoice will stay in his account - it's up to you how you will handle this (rebook another class without payment, give refund, etc.).
Other cool options
Here's a list of other options that you can set in booking forms:
- Send email notification to student or yourself
- Specify additional fields that student needs to fill in booking form (custom fields option)
- Create discount codes that students can use to get a discount on booking fee
- Add "merge fields" - expands your booking list with data from member profile
- Required checkbox - add a checkbox on your booking form that student needs to click to book (for your terms&conditions)
- You can open the booking form for non-members, but be aware that this will fill your "members" database. Maybe leads forms are better option for this!
- Show current number (count) of booked members, and if you want, show the names of members who booked! Find this option under form settings.
Limitations
If you have the same class (with same members) more then one time in a day, you need to create additional separate classes. For example if you teach karate class in morning and evening,
with same members enrolled, create two classes "morning" and "evening" (with same members enrolled) and create class schedule for them.
If you teach only individual classes and you want to use our booking feature, create multiple classes for each time slot in a day. For example, if you have
6 time slots create 6 classes, each with different time schedule (you can put time of class in class title). If your time slots are not the same each week (weekly recurrance
does not sound good for you), create weekly recurrence and then go to Scheduler and move the classes arround as you need for each week.
Let us know if you need help!