Before we begin, it is essential that you understand the hierarchy of objects in DojoExpert. So you have:
- dojo
- groups or classes
- members (students)
- subscription packages
DOJO: Your school can have more then 1 dojo’s – you can think of them as locations. You must have at least 1 dojo, and by default in DojoExpert this is called “head dojo” (you can change the name as you wish, but you must have at least 1).
GROUPS: Groups are your classes. Each Dojo you define, can have 1 or more groups. To be able to manage subscription payments with DojoExpert you will need to have at least 1 group. So, if you have more dojo’s, for each dojo create at least 1 group so that you can enroll your members into them.
MEMBERS: In members database you enroll each member in particular dojo. Since you must have at least 1 dojo, any new member when you add it, you must define to which dojo he belongs. But this is not enough – you must enroll him into one or more groups! Yes, your member can belong to more then 1 groups. For example, let’s say that you have KARATE and KUNG FU classes, and John Smith wants to take both. In this case you will enroll him in both groups. There is only one restriction in this hierarchy: 1 member can belong only into 1 dojo (location). So the hierarchy of objects in DojoExpert goes like this: DOJO – GROUPS – MEMBERS.
SUBSCRIPTION PACKAGES: You connect subscription packages with your members in particular group! Subscription packages are not related to dojo or group, they are in relation only with members. For example, you can have 3 packages: “monthly fee”, “weekly fee” and “annual fee”. You can use them in any dojo/group and assign them to any member in any group.
About subscription packages
You can define your own subscription models that you use in your school. Subscription packages have:
- title – your own name of the package (ex. “Karate Monthly fee”, “2 weeks fee $10” etc.)
- charge period – We support following periods: weekly, monthly, annual and per class (we explain them later)
- billing type – invoices can be generated on the beginning of charge period (prepaid), or after the period expires (postpaid).
- fee – the amount of fee
- auto generate invoices – you can set the auto generation service which will generate invoices for you when the time comes
- attendance limits – optional – you can define how many classes can a student attend per week or in total. You can even choose to display attendance limits on check ins. Weekly limits and over limits fees have sense only if you track attendance. The systems will use attendance data to calculate how much the member must pay.
In subscription packages page you have tips what each settings mean:
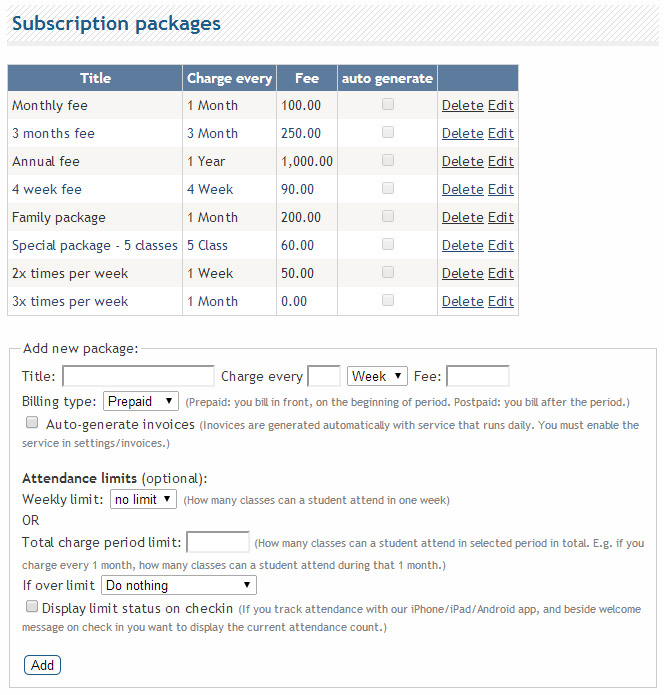
Some schools have multiple fees per member. For example: you can charge annual fee at the beginning of each year and have monthly fees for different arts (karate, kung fu etc.). In this case you should create separate group for annual fee and put all members in with annual subscription package selected. This annual group will be used only for annual invoice generation. Your regular “art” groups will have members with specific monthly packages. This is the example of one member be part of several groups.
Another more complicated scenario would be if you charge monthly fees at the beginning of the month, but charge “over weekly limit fees” for previous month. In this case you need to have 2 groups for each package: 1st group for monthly fees, and 2nd group for over limit fees where you set the fee to zero and define only over limit fee (to avoid duplicate charge of monthly fee). On the begining of the month you then generate invoices for over limits of previous month and invoices for this month monthly fee.
How to generate invoices
Follow these steps:
1. Create groups
2. Create subscription packages (go to “Invoices” and choose “Subscription packages” on the left). Follow on screen tips when adding packages.
3. Enroll students into groups (you can do this in “groups” page or in “member details” page. When enrolling a student in group, you need to set subscription package and “start date” – the date from which you want to start calculating the subscription fee, in other words, the date when the student starts in this particular group.
4. You are now ready to generate invoices. Go to “invoices” and select “generate invoices” button.
When you go to “Invoices” page in DojoExpert manager you will see a little complex interface. But don’t panic, it’s logical when you understand the process. Here you will generate the invoices for your subscription for every member that have subscription package selected. Also, here you add payments to close the invoice dues once your members pays you. If you want that invoices are generated automatically by the system, you need to enable this in “subscription package” and enable the auto generation service in “settings”.
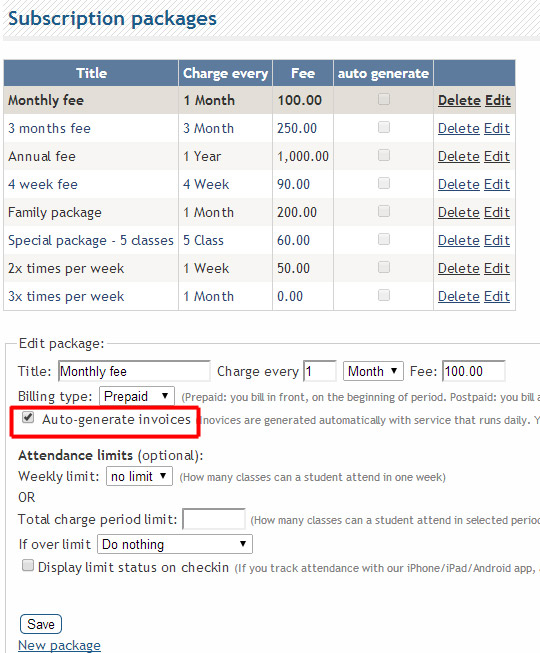
In settings:
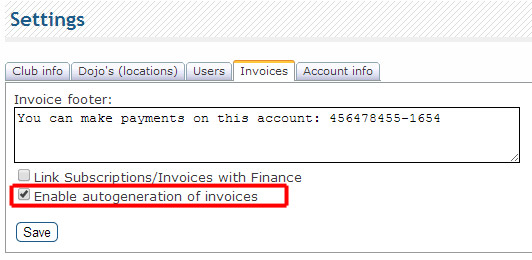
The service runs once a day, so the invoices will not be generated immediately, you will probably need to wait a few hours (max 24 hours).
You can generate invoices automatically or manually create custom invoices for particular member. When using automatic invoice generation you set these fields:
– Period: select “from last invoice” or manually select the from-to dates.
– Package – you select “all” or specific package for which you want to generate invoices
– Invoice Date – use today date or some date in future if you want to generate invoices in advance (for example, if you want to generate invoices for monthly fee for next month)
– Member – select “all” or specific member
If you selected “from last invoice” the system will look for the last invoice generated for particular member/package and use the date of the last invoice as the starting date for calculation of how many items in invoice he needs to generate. If the last invoice doesn’t exists, he will use “start date” from groups (explained in previous section) . The system will generate 1 invoice per member with 1 or more invoice items – depending on “charge period” of subscription package. Example: If you have 2 weeks fee, but you did not generated invoices for past 30 days, the system will generate 2 invoice items for each invoice/member (1 for every 2 weeks) with appropriate dates. To prevent generation of past invoices don’t select “from last invoice”, but use specific from-to dates instead. But, be aware, that invoice items for specific members will be generated only for periods that are later then the “start date” in groups enrollment.
After the invoices are generated you can preview them and change them manually. Here’s an example of invoice:
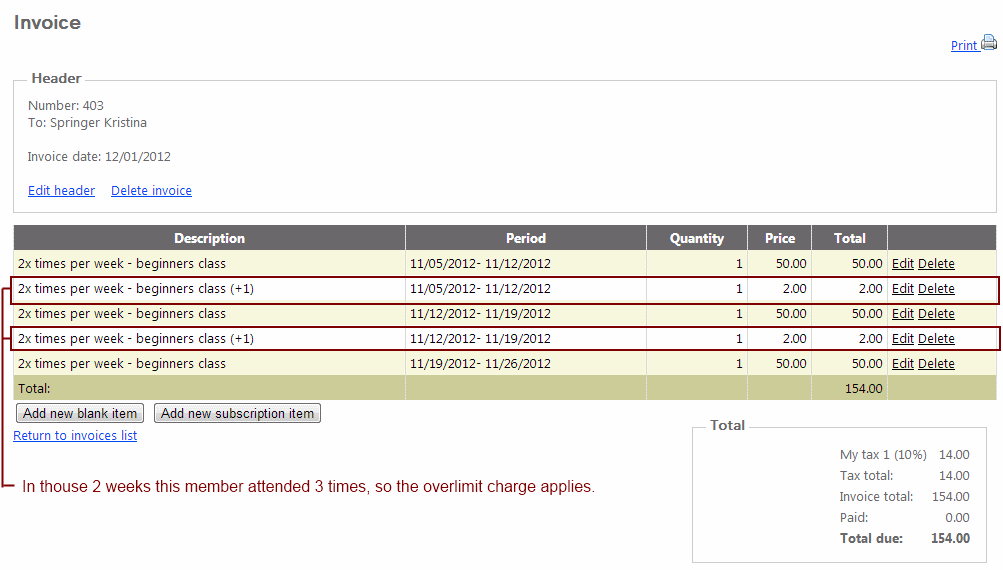
In this example the per week fee is calculated with over limit charge. When using weekly limits, be sure that your “start date” from groups or “from date” when generating invoices be always a Monday date! This is important to be able to correctly calculate the over weekly limits fees.
Subcription “per class”
One of type of subscription packages is “per class”. You use this if you want your members to pay a fee only for classes they attend. This is only possible for “postpaid” type of subscription packages and if you track attendance with DojoExpert. The system will look for attendance data for particular member and generate invoice amount for attended classes. If the student did not attended any class in previous time frame, he will not be billed. The number of classes attended will appear in invoice description.
Adding payments
Once invoices are generated you can add payments to close them – mark them as paid.
You have two options:
1) you can link invoices with finance revenues so that every change in payment made in subscriptions are automatically reflected in Finance, or
2) you can manage them separately and have more control over which payments are reflected in finance and which not.
The option 1) is the default way. If you would like to use option 2), go to “settings” and uncheck the “link subscription with finance” checkbox.
Anyway, use “add a payment” box to close invoices and register payments in finances (check the “register this as revenue”). When you select the member, the second dropdown list will populate with unclosed invoices of that member. You must select the invoice, and then the “amount” field will populate with due amount of that invoice (or the rest).
Sending invoices via email
You can email invoices to your students in two ways! One, by manually selecting invoices that you would like to send, or two, by using automated emailing and “OnInvoiceCreated” trigger. Let’s explain, it’s easy!
Selecting invoices and emailing them:
Go to “invoices”, select which one would you like to send (or select all) and then select bulk action “send email” below the grid:
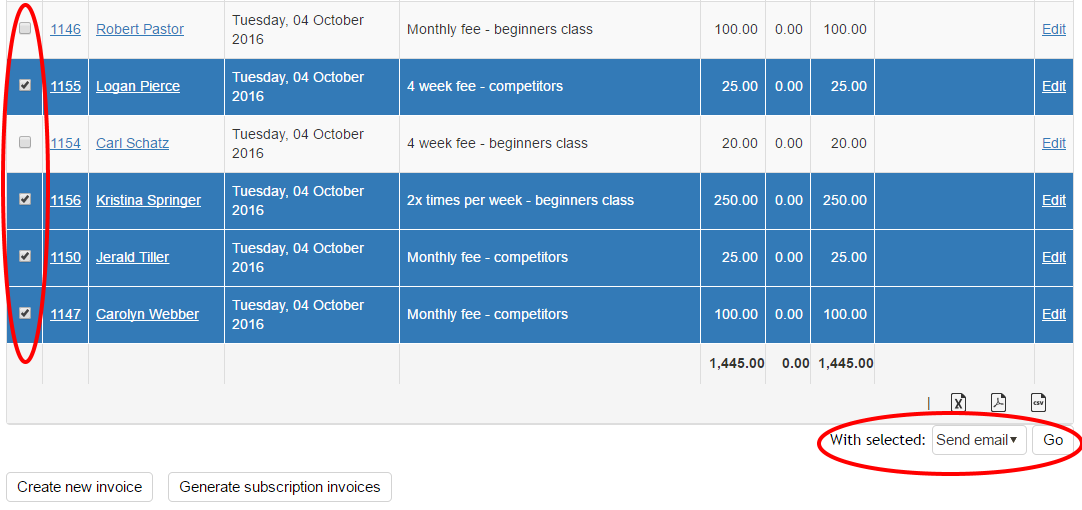
Clicking “go” button will redirect you to email screen with default message which includes code {invoicelink}. You can of course change the email text and create your own styling, but the point is in using the {invoicelink} code which will be replaced with an actual link to the invoice once the email is sent.
Your student will receive the direct link to invoice (not the invoice in attachment). By clicking the link in his email client will be able to view the invoice in his browser and it will look exactly as you see it in DojoExpert when you click on the “print invoice”:
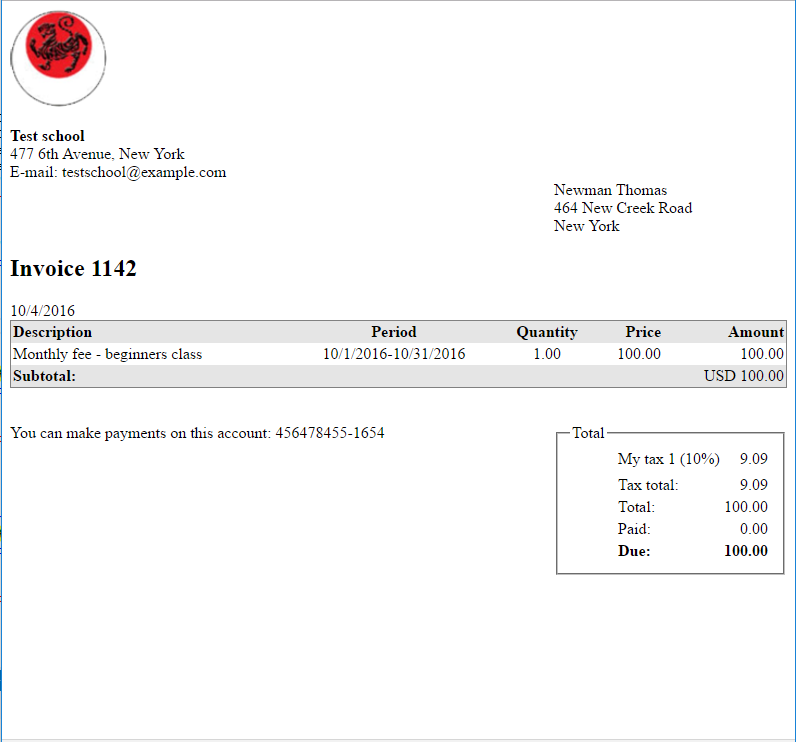
If you have enabled PayPal payment processing in your DojoExpert account then inside the above invoice there will be a “Pay with PayPal” link so that your students can pay the invoice with PayPal. More about PayPal integration.
Using auto-email to send invoices automatically:
If you want that your invoices are sent to students automatically when they are created you can use auto emailing feature and “OnInvoiceCreated” trigger. The only difference from previous example is in code used: you now need to use {lastinvoicelink} code in your email template which will be replaced with direct link to invoice.
Happy invoicing! 😉
Monthly standing orders (direct debit)
Many schools arrange monthly standing orders for subscription payments. Since the student’s accounts are directly debited on a selected day of month for a particular amount, to reduce the work and keep track of who ows you money (who has canceled the standing order) you can use DojoExpert to generate invoices only for those students who canceled the recurring payments. In this way you can use e-mail or attendance tracking application to warn them. Contact us for more instructions on how to set this up.
System flexibility
This process may look complex, but the power lies in various subscription types that you can have. In the previous version of DojoExpert we supported only monthly fees, but now we can cover any models that you may have.
If you have any further questions or need help to set the system up, please contact us!