In this short tutorial you will learn a few key points about using the WebShop feature of DojoExpert. You will be able to:
- setup the WebShop
- add items on stock
- understand the pricing system
- integrate WebShop into your website
Item visibility and price
By default webshop feature is disabled in your account. Before we enable it, make sure you have some items under inventory with "show in webshop" flag set and its prices entered. If you do not set the price, the item will not appear in your webshop (you can't sell something if it doesn't have a price).
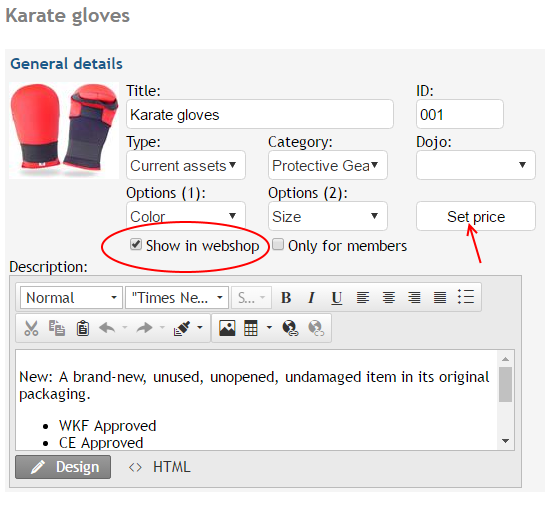
If your item has options (like color and size in our karate gloves example), then you can set multiple prices - if you want to. Let's say you charge one price for the XL size and different price for other sizes, the color does not matter. In this case you will enter the prices like this:
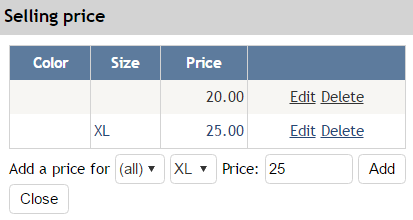
This means that the price will be 20.00 for all items except for the XL size where the price will be 25.00. If an option combination doesn't have a price, it will not be available in your webshop. E.g. if we set the price only for sizes S and L, then only these two will be available for selection when adding item in cart.
Also, if you don't have any items on stock, the item will not be visible in webshop.
Adding items on stock
Items that are out of stock will not be visible in your webshop. They will be shown in red in your inventory list (items with 1 on stock will be shown in orange), while others will have a green indicator. When you add items on stock, it means you have purchased them and - if you want - you can enter the purchasing price and associate an incoming invoice with it. This is not required, only the quantity and date of purchase are required when adding items on stock. But, if you want to track profits of your webshop it's a good idea to enter the purchasing price.
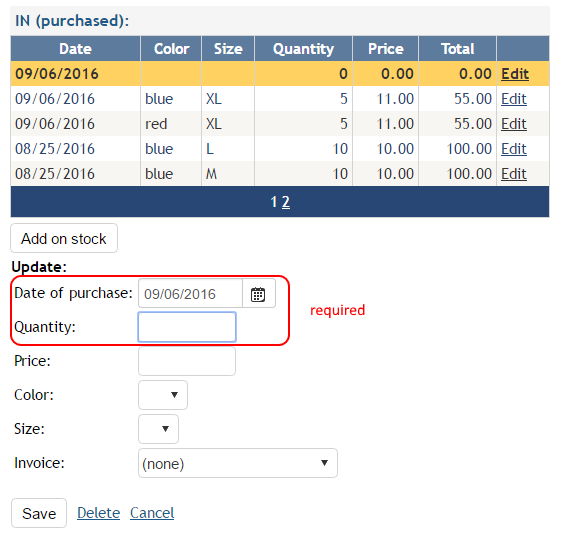
When adding items on stock you also need to select options; if you have them, like color and size for karate gloves. These options can also be left blank - but it will then be treated as an additional option and will show that in your "on stock" grid. To prevent confusion, always set the options when adding items on stock (if you have them). Every stock info that you enter you can later edit or delete.
Items with no options or to many options
In DojoExpert inventory management you can have max 2 options with unlimited option values. The most simple case is an item with no options at all (e.g. patch for karate suit). In some point maybe you will need more then 2 options for your item. E.g. if you sell some item with color, size and logo - in this case we recommend to create multiple items in inventory based on option with the less option items (e.g. Product 1: karate glove with WKF logo - options color and size, and Product 2: karate glove with EKF logo - options color and size).
Enabling webshop
As you know, your DojoExpert account can have multiple Dojos (locations). Each location can have their own webshop with their own items. Or, all locations can use one "main" webshop. You setup this under "inventory" - "settings":
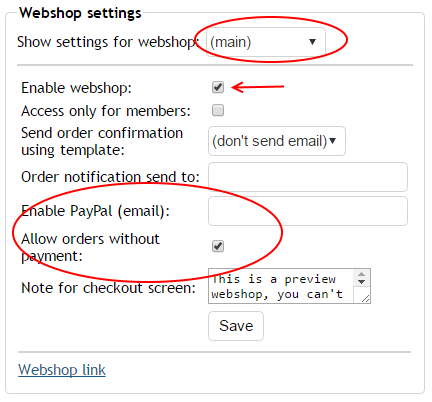
When selecting from "show settings for webshop" drop down list, the bellow settings will be shown for selected dojo. "Main" is your main webshop, for all items that are in any dojo. You set the "enable webshop" flag to enable your webshop. The second important part is payment options. For now we support only PayPal - to enable it you need to have enabled PayPal in settings of your account and you need to enter your paypal email address where you want to receive the payments (does not need to be identical as in settings). If you don't want to use PayPal, you just want to take orders from your customers and you will take care of payments by yourself, then make sure to enable "allow orders without payment" flag. So, either this flag or paypal email must be entered - if not then your customers will not be able to proceed with checkout and the order will not be registered into your DojoExpert account.
Webshop links are different for main and for dojos. So, if you are planing to have multiple webshops (for each dojo), make sure you pick up the right link.
Integrating webshop into your website
You can use HTML IFRAME to embed the webshop into your site. The code is:
<iframe id="fdews" src="webshop_url" width="600px" height="600px" frameborder="0"></iframe>
Replace the "webshop_url" with your URL and put this code inside the HTML of your website. Ask your webmaster if you need help.